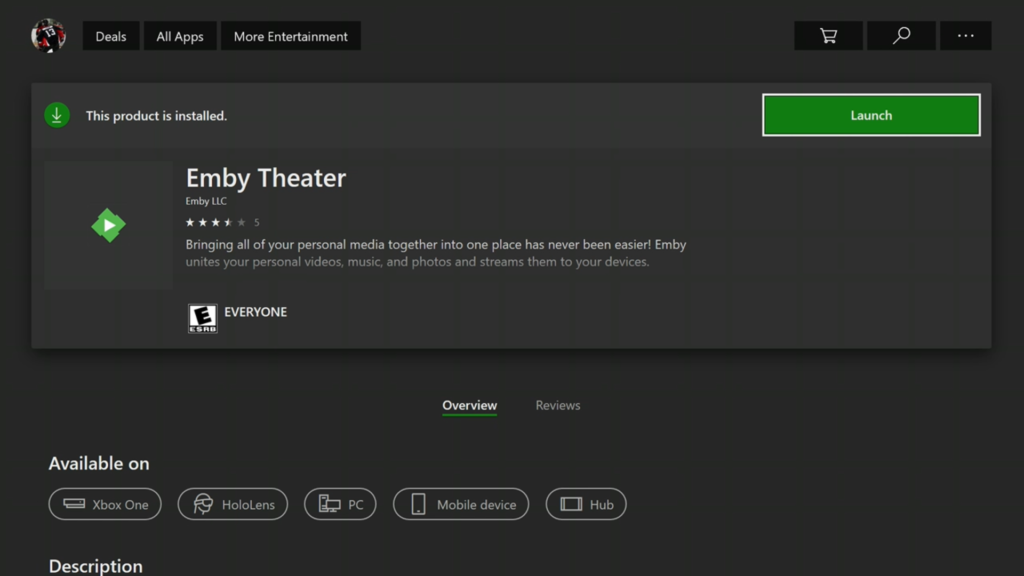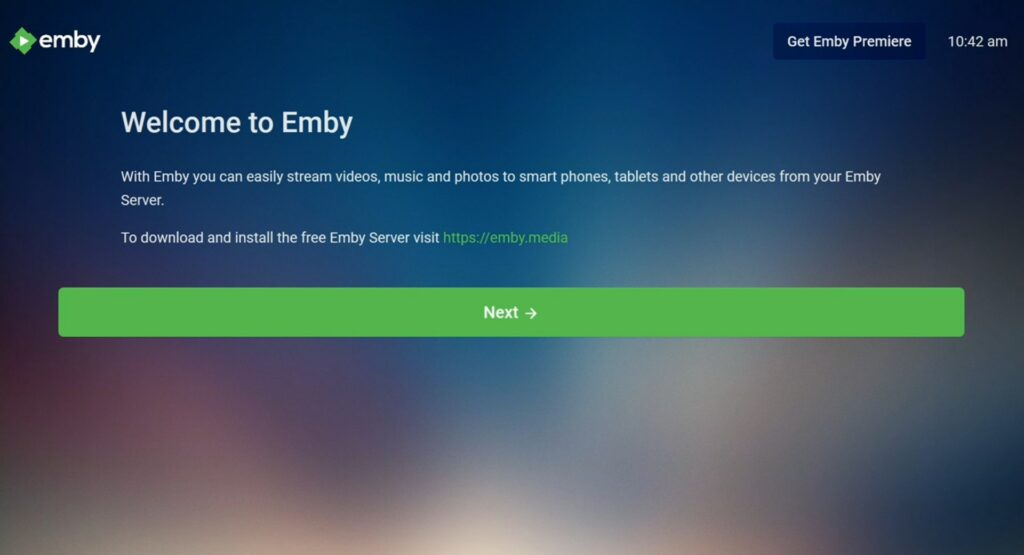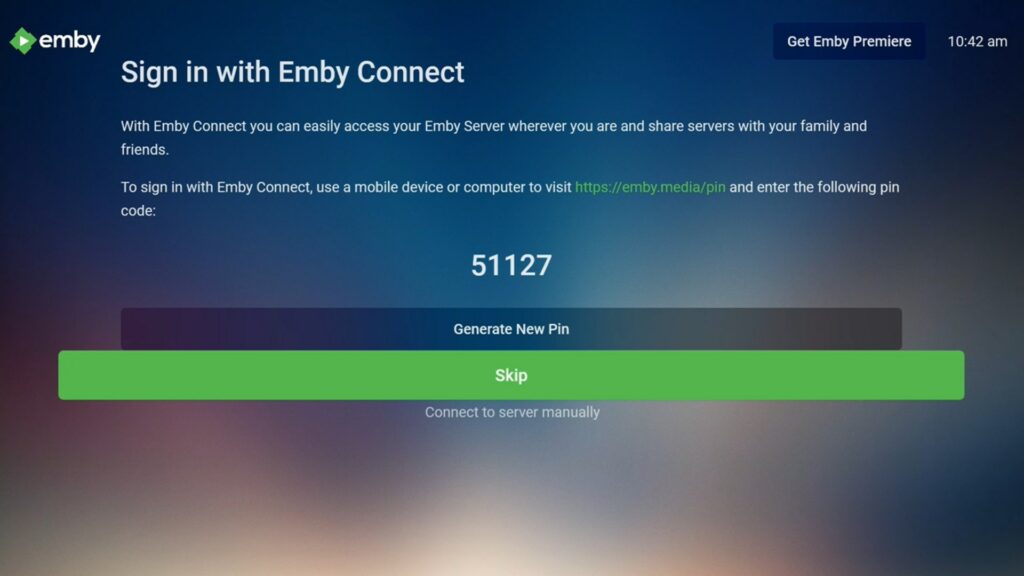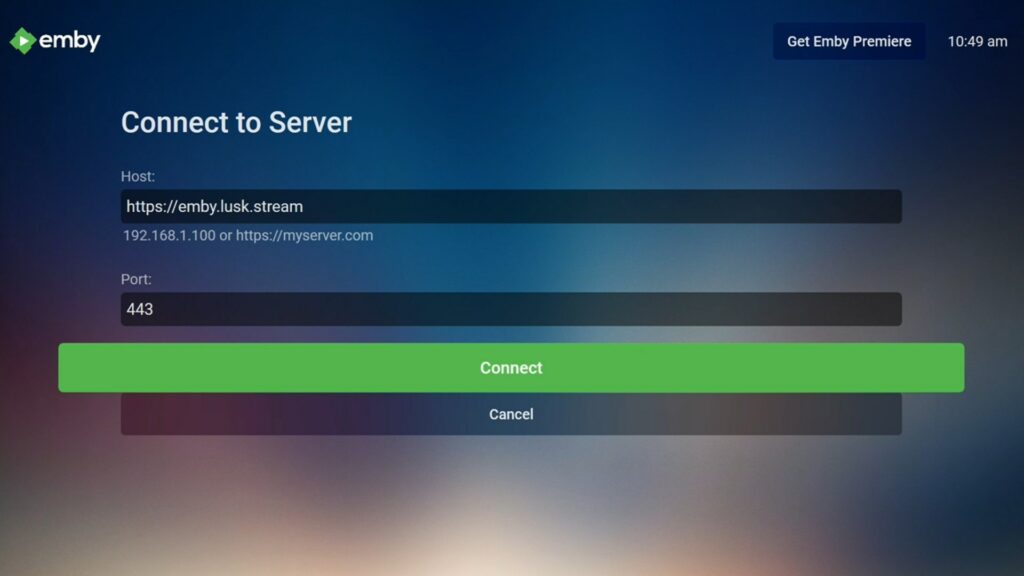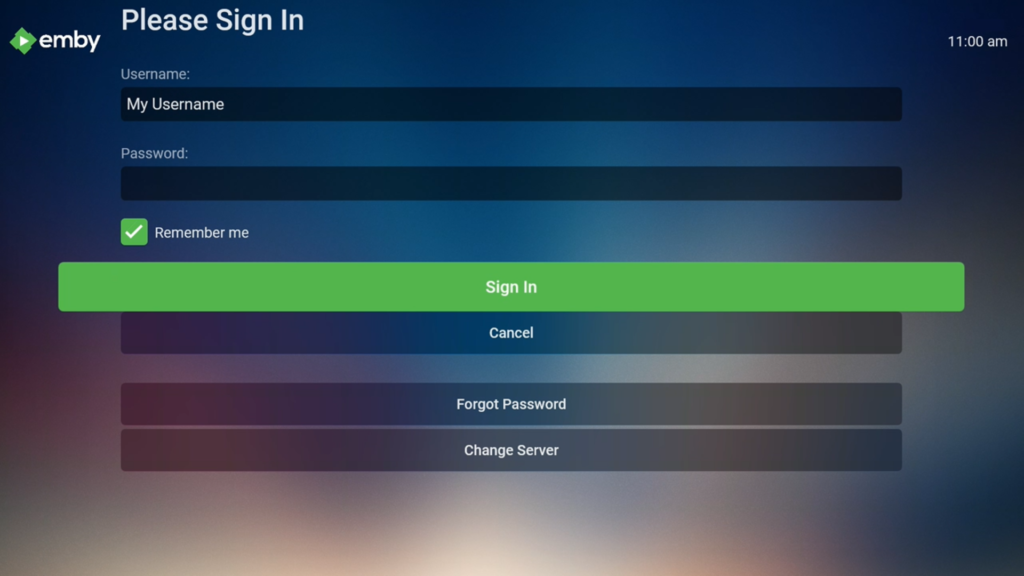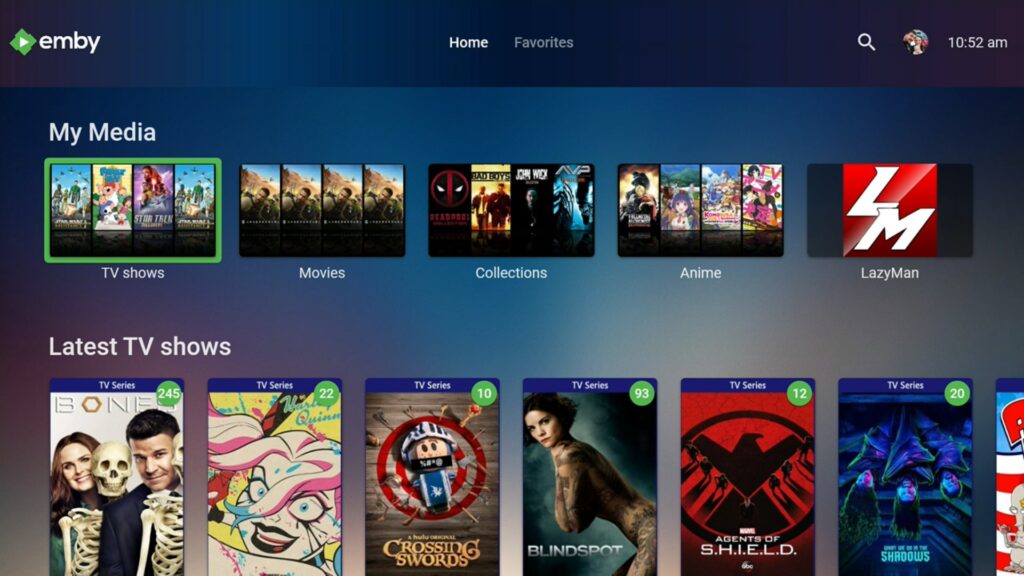Preface
There are 2 methods to configure Emby: Manually with a Local Account or Automatically with an Emby Connect Account (see: Emby: What’s the difference between a Local account and an Emby Connect account?). This guide outlines the Manual method.
Process to Configure Emby
Before we start, be sure to download the Emby app, if you haven’t already (see: Getting Emby). In this guide, we will be configuring the Emby Theater app for Xbox One, but the setup is generally the same for all platforms.
Once the application is installed, launch it and proceed through the setup wizard.
Click Next to proceed on the Welcome screen.
Select the option to “Skip” the sign-in with Emby Connect.
On the Connect to Server screen, the Host information must be typed in exact:
Host: https://emby.lusk.stream
Port: 443 (or left blank)
Click on “Connect”. If you get a connection error, check that the server is typed exact (including the https://), check the server status page, or reach out on the Discord channel for assistance.
Enter your Username and Password. If this is a brand-new account and you have not yet setup your password, just enter your given Username. If you do not know your Username, or have not requested one yet, reach out on the Discord channel.
Need more help?
Additional articles for Emby can be found in the Knowledgebase. Further assistance can also be provided via the Lusk.Stream Discord channel.